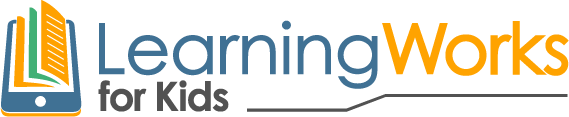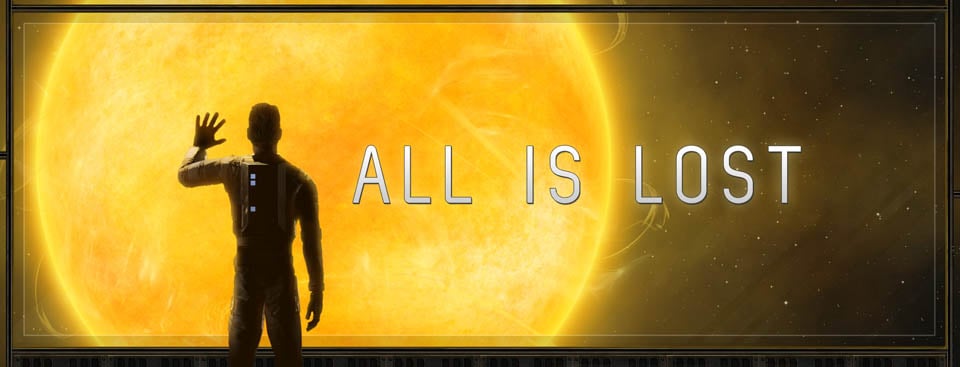Building Working Memory with Games & Apps: All is Lost & DuoLingo
In this workshop, our expert LearningWorks Live Instructors team up with kids to learn and play games and apps to improve their Working Memory skill.
Today’s Activity: All is Lost & DuoLingo
For this session of LearningWorkForKids’s Working Memory Workshop our LearningWorks Live Instructors and our new Learning Works For Kids Explorers will be exploring the introduction of the thinking skill Working Memory.
We will start with the basics: What is Working Memory? How can it be used? What video games challenge you to use your Working Memory skills? How so?
Let’s learn more about Working Memory together! Learningworks Working Memory Guide
In-session Game: All Is Lost
It’s Game time! Today the game of the day will be the fast paced side scrolling All Is Lost. We’ll start off by talking together about how to play All is Lost and a discussion about what you can learn from the game.
After the discussion it’s time to play! All of our Learning Works For Kids Explorers will be able to hop into their own All is Lost game and individually explore for about five minutes with the instructors checking in to answer any questions or provide help if it is needed.
Reflection / Whiteboard Activity
Whiteboard activities include group discussions, polls, and more!
The Learningworks live instructors and Explorers will discuss the Whiteboard Activity. What was your experience like? How did you use your Working Memory skills to complete the task? What was challenging?
Explorers will be posed with questions, such as: What did you learn today? How can you translate your Working Memory skills to other areas of your life?
In-session App: Duo Lingo
The app of the day is DuoLingo! The instructors will explain DuoLingo and show the basics on how to use the app! We will discuss a bit about what language each explorer has interest in and try the app out as a team.
DuoLingo Learning Works For Kids App Guide
Reflection
The Learning works live instructors will lead Explorers through a discussion with questions, such as: How do you think Duo Lingo can help you in your everday life? Do you know of any similar games or apps?
Assign Homework
See the “Follow-up activities” below to learn more about how your child can practice their Working Memory skills this week!
Games and Apps Used in this Workshop
Game Downloads:
- Android: All Is Lost Game Download
- Mac/IOS: All Is Lost Game Download
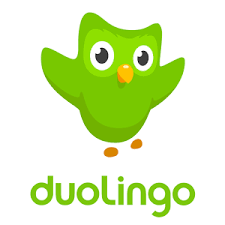 Game Downloads:
Game Downloads:
- Android: Duo Lingo download
- Mac/iOS: Duo Lingo download

Workshop Schedule
To join the live session, simply select the appropriate date and time below, then click on the Join Live Session button. If this is your child’s first session, please make sure to view and follow our setup instructions.
Welcome to the LearningWorks For Kids Games and Apps Workshops
For LearningWorks Live’s workshops you will need a Tablet, Smart phone, or Computer that has the ability to run Zoom as well as a device that has access to the Google Play or Apple App store (this can be the same device or a separate one) .
We recommend a pair of headphones with a mic, as well, as listening to our Gamer-Guides over Zoom will be required for the session and a device where we can hear your child respond back is preferred.
Install Zoom to connect to our Session
Our Executive Functions Workshops will be powered by the online meeting software Zoom. To download Zoom, click here. Follow the appropriate steps for your device.
If you have an Android device, download the Zoom app in the Google Play store. Open Google Play. Search for “ZOOM Cloud Meetings.” Download the application.
If you have an Apple device, download the Zoom app in the App Store. Open the App Store. Search for “ZOOM Cloud Meetings.” Download
Download the Game & App of the day!
Each one of our workshops will include a game and app of the day. This will be listed in the specific workshop’s webpage. We expect every child to have it downloaded and good to go beforehand to keep the session rolling smoothly. All of these apps will be available in the Google Play or Apple App stores. Please check the game and app before reserving a spot for the class. Some apps and games may cost a small fee to the app store. Additionally, some games may be rated for slightly older or younger children and we rely on you to decide whether or not the general content and age range is appropriate for your child.
Become familiar with Zoom
To join Zoom meeting: Click the link in the invitation email. A new window will pop up. Kids will be prompted to choose phone audio or computer audio; choose appropriate type for the device.
https://support.zoom.us/hc/en-us/articles/201362193-How-Do-I-Join-A-Meeting-
For students to access Whiteboard: Go to “Sharing” on top of the screen. Click on “Annotate” to be able to write/draw on Whiteboard; in this manner, all Explorers will be able to participate. If your child is accessing the Zoom meeting on a tablet, go to the lower right of the screen and click on the “pencil” icon.
Please note: If your child abuses their Whiteboard privileges, the host will disable their ability to annotate on the Whiteboard.
To “raise your hand”: Click on “participants” at the bottom of your screen. A sidebar will pop up on the right side showing participants in the zoom meeting. Click on your own name. At the bottom of the screen, click on “raise hand.” This will allow your Learning Works for Kids hosts to know you are back on the Whitescreen after playing your game.
Information on Attendee Controls in Zoom Meeting: https://support.zoom.us/hc/en-us/articles/200941109-Attendee-Controls-in-a-Meeting
Click here for a list of Frequently Asked Questions.
Zoom Meeting Reminders
At least 2 hours before the scheduled Zoom meeting, you will receive an email with the link to the Zoom meeting for that week. The email will also serve as a meeting reminder for you and your child. Be sure to add live@learningworksforkids.com to your contact list to ensure that updates about our courses come to your inbox.[/ultimate_modal]
No Events on The List at This Time
Other Workshops in this Series
No Events on The List at This Time
Workshop Activities
The LW4K method to using video games as teaching tools relies on strategic teaching principles and our approach of “Detect, Reflect, and Connect.” The purpose of the Detect, Reflect, and Connect steps is to mold the child into an active learner who becomes aware of, engaged in, and contemplative of what she is learning. These steps can enhance motivation and concentration. They also assist in extending learning beyond a particular game or technology and connecting it to the real world.
As the participants start their gameplay of All is Lost the LearningWorks Live Instructors will help them identify how they must use Working Memory as they start navigating new terrains. They will have to use working memory to determine what moves in this new terrain as the encounter obstacles they have previously ran into.[/info_list_item][info_list_item list_title=”Reflect” list_icon=”Defaults-wechat weixin”]Reflect or consider how the thinking skills used during gameplay helps them to achieve their goals.
With a short break in the middle of game play time and a reflection at the end once the All is Lost game play time runs up, we will hop to the whiteboard and chat with one another about how we used working memory. The LearningWorks Live Instructors will ask working memory based questions about the tasks they performed in game to see if they were efficient and using the memory to help them achieve their goals in game.[/info_list_item][info_list_item list_title=”Connect” list_icon=”Defaults-refresh”]Connect or apply game-based thinking skills to real-world activities.
After that discussion about Working Memory in All is Lost the LearningWorks Live Instructors will relate the tasks performed and memory used while doing so, to everyday life scenarios the participants encounter outside of video games, such as in school or at home. The guides will also ask for examples from the participants and discuss as a group.[/info_list_item][/info_list]
Follow-Up Activities
[bsf-info-box icon=”Defaults-check” icon_size=”32″ icon_color=”#1e73be” title=”Activity #1″ pos=”left” title_font=”font_family:PT Sans|font_call:PT+Sans” title_font_size=”desktop:20px;”]Students should continue to use the Duolingo app by setting a goal for themselves that they think is reasonable.-What language they selected (did they pick a new one or stick with the language they initially chose?)
-Which activities they struggled the most with and which they found to be easier?
-Which activities activated their working memory and what did they do to succeed in these activities?[/bsf-info-box]